
The 'Add' dialog will be brought up, and you will be given a number of options. Right click the file, or group of files you would like to encrypt, go to 'Winzip' in the context menu, and then click 'Add to Zip file.Ĥ. In the 'Encryption Options' dialog, select '256-bit AES' encryption if this is not selected.ģ. First, open WinZip from the start menu, and navigate to settings, then click 'Conversion Settings' and select 'Encryption' from the drop down menu.Ģ.
Winzip password protect zip file#
7-Zip will then ask for a password, and if successfully entered will place the contents of the zip file in a folder of the same name.ġ. To do this, right click on the file, go to '7-Zip' and click 'Extract to /'.
Winzip password protect password#
After encrypting a file it is advisable to check that the encryption works, and that the password is correct. After clicking 'OK' the encrypted zip file will be created in the same folder as the files(s) you selected.Ĥ. For the password to be secure it should conform to the following general rules:Ĭontain characters from three of the following four categories:ģ. Please note that the password should never be sent via email as it could be intercepted, and instead should be delivered to us over the telephone. Make sure that the options are set as shown in the image ('Archive format' set to 'Zip' and 'Encryption Method' set to 'AES-256'), and that a password is input in the password boxes.
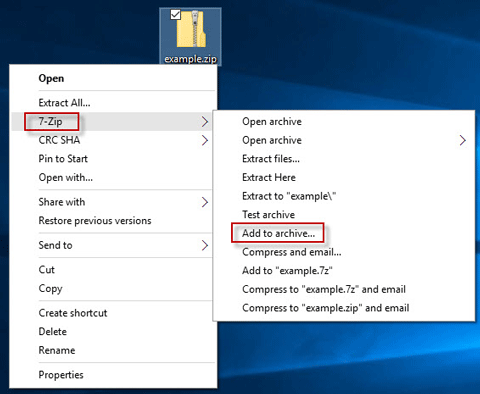
You will be presented with a dialogue box with the options for the zip file. Right click the file, or group of files you would like to encrypt, go to '7-Zip' in the context menu, and then click 'Add to archive.'.Ģ.


 0 kommentar(er)
0 kommentar(er)
